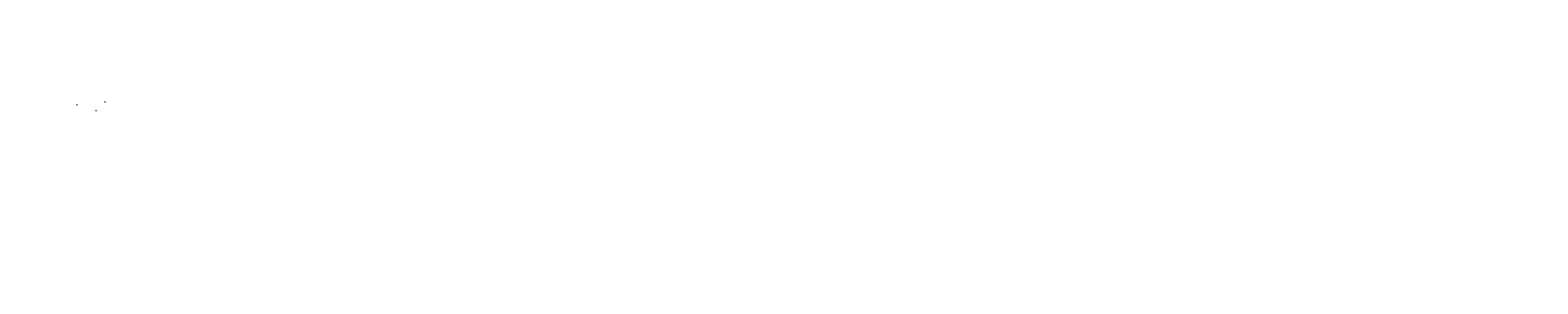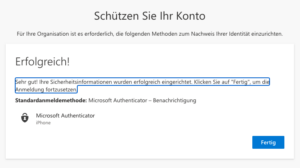Registrierung
Vorbereitung
Lade das App „Microsoft Authenticator“ auf dein Smartphone:
https://www.microsoft.com/de-de/security/mobile-authenticator-app
Anmeldung
Öffne in einem Browserfenster auf dem Computer folgenden Link:
https://www.office.com/login
Deiner Queeramnesty-E-Mail-Adresse eingeben und „Weiter“ klicken:
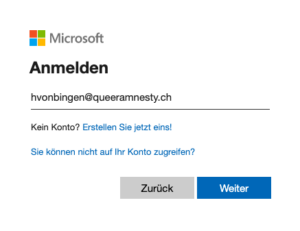
Das zugesandte Passwort eingeben und „Anmelden“ klicken
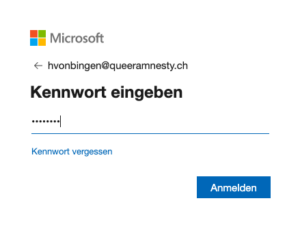
„Weiter“ klicken und den Anweisungen unter dem nächsten Punkt folgen:
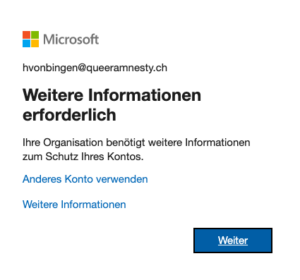
Zweifach-Authentifizierung
Um die Anmeldung abzuschliessen ist eine mehrfache Authentifizierung erforderlich. Nutze dafür das App „Microsoft Authenticator“.
„Weiter“ klicken:
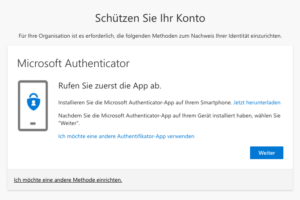
Falls du kein Smartphone hast oder das App „Authenticator“ nicht nutzen magst, wähle „Ich möchte eine andere Methode einrichten“ (in der Fusszeile), dann „Telefon“, so kannst du die Authentifizierung mittels SMS einrichten.
Zum Smartphone wechseln und die App „Authenticator“ öffnen:
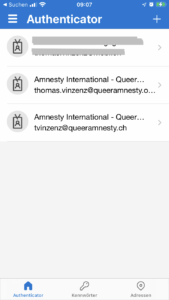
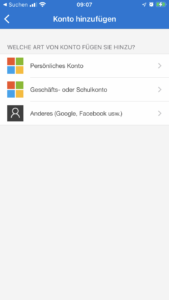
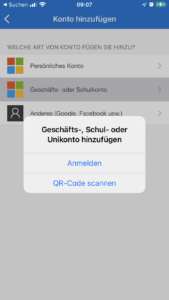

Zum Browser wechseln und „Weiter“ klicken:
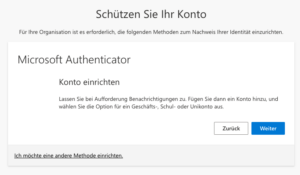
Den QR-Code am Computerbildschirm mit dem Handy scannen:
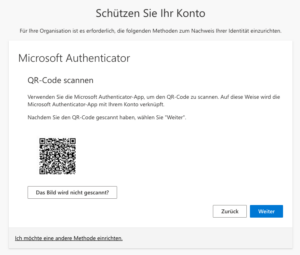
Nach dem erfolgreichen Scannen wird der neue Account im „Authenticator“ angezeigt.
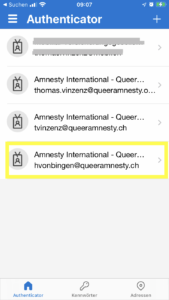
Jetzt ist noch die Genehmigung offen: „Genehmigen“ klicken und Smartphone-PIN/Touch-ID bestätigen.
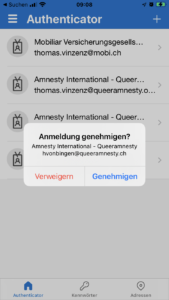
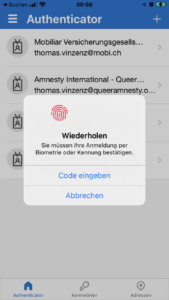
Auf dem Bildschirm erscheint eine Erfolgsmeldung: „Weiter“ klicken
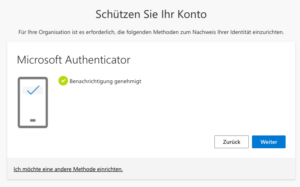
„Fertig“ klicken:
Neues Passwort festlegen und „Anmelden“
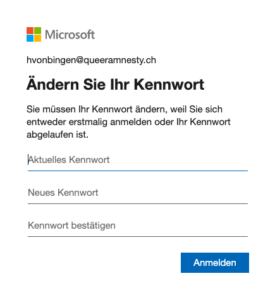
Mit „Ja“ bestätigen:
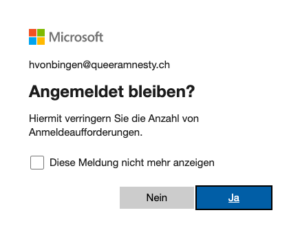
Wenn die Anmeldung erfolgreich war, siehst du die Willkommensseite von office.com:
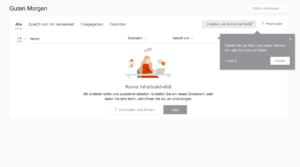
Hinweise:
- Wer lieber Videos schaut: https://docs.microsoft.com/en-us/microsoft-365/business-video/set-up-mfa (auf Englisch).
Teams herunterladen und anmelden
Smartphone-App
Lade das App „Microsoft Teams“ auf dein Smartphone runter. Öffne dazu folgenden Link auf deinem Smartphone.
https://www.microsoft.com/de-ch/microsoft-teams/download-app
Öffne das App „Microsoft Teams“ auf deinem Smartphone und melde dich mit deiner Queeramnesty-E-Mail-Adresse und deinem Passwort an. Nach der Passwort-Eingabe musst du die Anmeldung noch über das App „Microsoft Authenticator“ genehmigen.
Desktop-App
Um an Sitzungen online teilzunehmen, empfehlen wir dir, das App auch auf dem Computer zu installieren. Öffne dazu den obigen Download-Link.
Teams im Browser
Alternativ kannst du Microsoft Teams auch im Browser öffnen und nutzen: teams.microsoft.com
Einführung in Teams
Online-Videokurse
Microsoft bietet kostenlose Online-Videokurse an.
support.microsoft.com/de-de/office/microsoft-teams-videoschulung